Easy IPTV Installation: Compatible with All Devices & Apps!
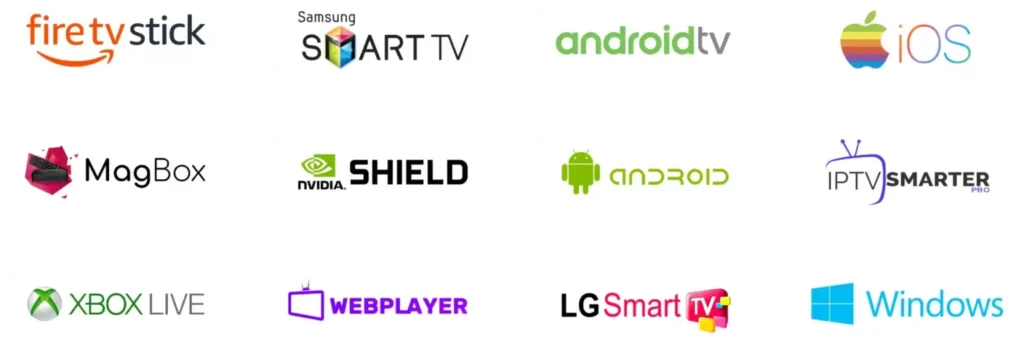
Our IPTV Service services are fully compatible with a wide range of devices, including Amazon Fire devices, Android devices, Infomir Mag boxes, iOS devices, Formuler devices, Nvidia Shield devices, Smart TVs, Android boxes, Android TVs, Xbox, PlayStation, and Windows laptops. Our service is compatible with all applications and devices available on the market. Our setup process is easy, and our interface is user-friendly.
Installation Guide
This tutorial will guide you through the simple setup instruction for a LG Smart TV. The Live TV Store IPTV service uses a media controller app called ‘Smart IPTV’ Or (any ather free app), this app is free to use for a period of seven days, you will then be asked to make a one time donation of €5.49 (Euros) towards the Smart IPTV app development.
1. In order to check if your Smart TV is compatible with the Live TV Service go to the Smart TV screen and search for the ‘Smart IPTV’ app. If the app is not displayed on the main screen you may have to search for it in ‘All Apps’ or ‘Updates’.
2. Launch the ‘Smart TV’ app.
3. Make a note of the ‘MAC Address’ which is displayed on the screen.
4. Go to http://siptv.eu/mylist/ from any web browser.
5. Go to the section titled ‘Add external playlist links (URLs)’ and enter your ‘Mac’ address and the unique Live TV Playlist URL into the ‘Link’ field.
6. Ensure the ‘countries’ dropdown selection on ‘Various’.
7. If you have any problems with the playlist loading you can place a check in the ‘Save online’ checkbox.
8. Click onto the ‘Add Link’ button.
9. Restart the ‘Smart IPTV’ app.
1. Open the Google Play Store.
2. In the Google Play Store, go to the Search bar which located on the top of the screen.
3. Enter IPTV in the Search box to search IPTV apps.
4. List of IPTV players will appear on the screen where you have to select GSE SMART IPTV (One of the best and highly used IPTV app by the people).
5. Click the Install button to start the installation procedure.
6. After the installation gets completed tap Open to launch the IPTV app on Android Device.
7. Click the Add Playlist button.
8. Then click the Remote Playlist File.
9. Enter the M3U Playlist URL which is provided by us and type the name of the Playlist. Then select the days for Channel Refresh and EPG Refresh. After entering the details click the Save button.
10. Wait until the application loads all the channels. Now you can enjoy all your favorite channels with your family and friends.
1. Make sure your MAC address was sent by email or whatsapp.
2. When the box is being loaded the main portal screen appears. After that click on “settings”, press remote button “SETUP/SET”.
3. Go to the Setting menu. Click on System settings and click on “Servers”
4. Select “Portals“
5. In the “Portal 1 name” line enter the name of sever LuXtream.
6. In the “Portal 1 URL” enter the portal address that we send it to you. Please double check all characte.
7. When all the operations listed above is done, then press “OK”.
8. When all the steps listed above are done press”EXIT” 2 times on the remote control and restart the portal, Now everything is ready to start watching Live TV.
1. Download MyTVOnline 2 to connect with our service.
2. You have two options: add a portal or m3u (URL) playlist. You can set the nickname to any name you prefer.
3. Click “Connect”. Wait for a few minutes to connect to our service and you will receive all the channels associated with your account.
1. From the Main Menu scroll to hover over Settings.
2. Click My Fire TV.
3. Choose Developer Options.
4. Click Apps from Unknown Sources.
5. Choose Turn On.
6. Return to the home screen and hover over the Search icon.
7. Type in “Downloader”.
8. Select the Downloader app.
9. Click Download & Click on Open.
10. Select Allow if presented with this prompt & click OK.
11. Type the following URL exactly as shown here: https://bit.ly/32HqzSz and click Go.
12. Wait for file to download.
13. Click Install.
14. Return to device home-screen and under “Your Apps & Channels” click See All.
15. Scroll down to hover over IPTV Smarters.
16. Click on Menu button on remote (3 horizontal lines), then click Move to Front.
17. When the App installation is complete open it.
18. Click Add New User
19. Choose login with Xtream Codes API
20. Enter your subscription information and click Add User
21. Wait for User added successfully message to appear
22. Click your Profile and enjoy!
1. This is instruction For Enigma 2/ Linux installation, you need install putty to use it.
Settings > Setup > System Network Device > Setup Adapter > Settings
And get your IP address it starts with 192.168….
2. Go to your windows PC and Download Putty Software.
3. Open Putty
4. Add your IP address of your Device.
5. Add Port 23
6. Click on open
7. Your default login and password are root
8. Copy your line ( you will get it after you order your subscription )
wget -O /etc/enigma2/iptv.sh “your m3u link” && chmod 777 /etc/enigma2/iptv.sh && /etc/enigma2/iptv.sh
9. RIGHT CLICK MOUSE BUTTON after you enter your line press ENTER
10. Type reboot and your device will restart.
Download VLC media player from google and follow the steps and Install VLC Media Player.
After you download and install VLC base on your Operating system you can start setup steps.
Step 1: When the application is opened press on “Media“.
Step 2: Click on the “Open network stream“.
Step 3: Enter the M3U URL provided by your IPTV distributor and press “Play“.
Step 4: Now your playlist is loaded, Press the combination between CTRL+L to bring up the playlist.
Here you can choose or search for your desired channel and start watching Live TV…
